| Routing |
The following instructions describe step by step the process of routing for option "I’m driving a car" as well as "I’m walking". Routing for option "I’m taking public transport" is described in a separate tab.
- Option 1 – adding route points using left panel:
- In order to make routing space in left panel active please select tab "Find route". It should be white.
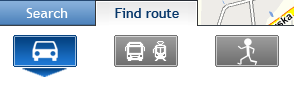
- In the space "Add route points" please type name of the location, which should be for example a beginning of the desired route. The phrase should include town name, street name and house number – where town and street name (possibly with house number) are separated with a coma (see – example below). While typing the address of desired location, system will automatically suggest possible choices. To confirm the entered data please click "Search".
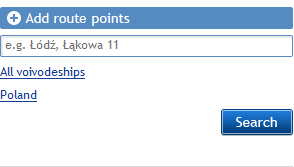
- In order to make the particular localization the beginning point of desired route please choose option "Route from" corresponding with green flag.
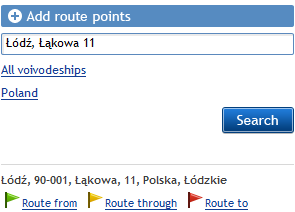
- Following the example, add the middle and end route point – into the space "Add route point" please type the address of the next location and select "Route through" (yellow flag) when it’s middle route point and "Route to" (red flag) when it’s an end point. If you would like to add more than one middle point, repeat this several times.
- In order to make routing space in left panel active please select tab "Find route". It should be white.
- Option 2 – adding route points from map level:
- Another possibility of adding route points is using the context menu under right mouse button, which you will find after clicking in any map space:
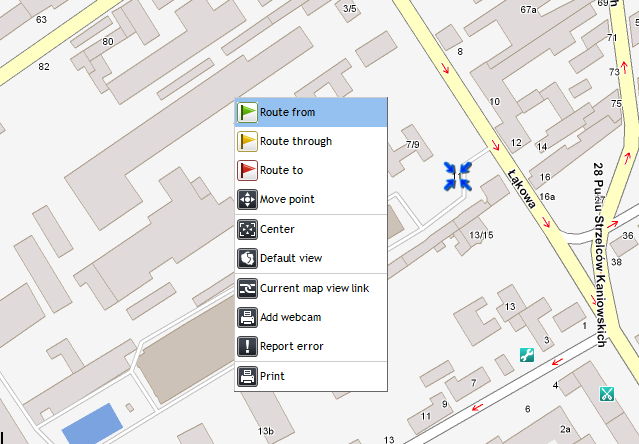
- In order to add route point, please click in a chosen place on a map using right mouse button and select – according to your needs – one of options: "Route from", "Route through", "Route to". Then the chosen point will be set as an appropriate one in the routing panel (according to the choice – as the beginning, middle or end point). Repeat it as many times as all necessary route points will be set.
- Another possibility of adding route points is using the context menu under right mouse button, which you will find after clicking in any map space:
- After defining route points (either using routing panel or from map level), in order to route please choose the button "Find route":
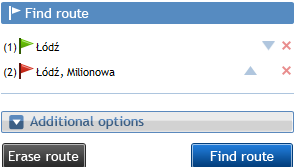
- You may also change route parameters (type of vehicle, type of road), consider current road impediments as well as current traffic along particular road section, so all information coming from Traffic system.
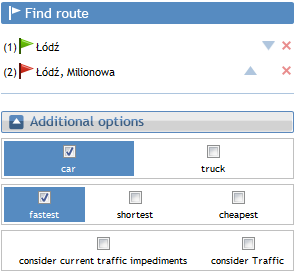
- After clicking the button "Find route" you will see route from the beginning to the end point and a new tab with detailed route report appears, where i.a. each maneuver on the road as well as each route parameter (e.g. distance, journey time, cost) are described
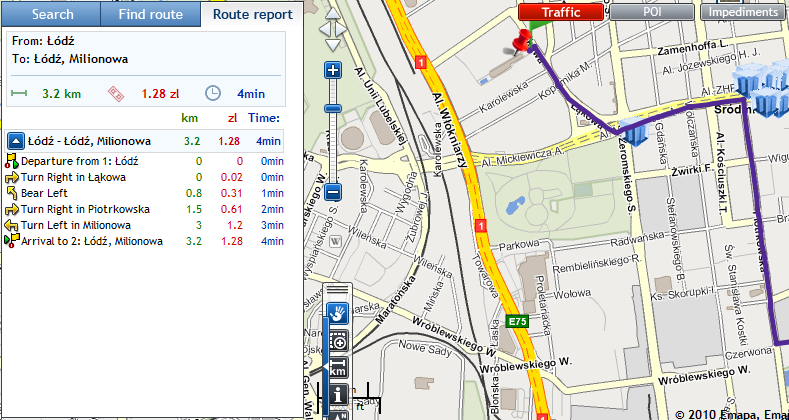
- Pointing with a mouse cursor onto particular maneuver in a tab "Route report" causes that it gets highlighted on a map with a detailed description.
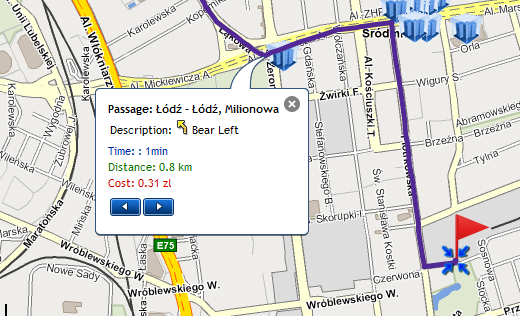
As you can see using emapi.pl is easy and there is no need for any additional IT skills or specialist knowledge and it offers a wide range of advanced possibilities.